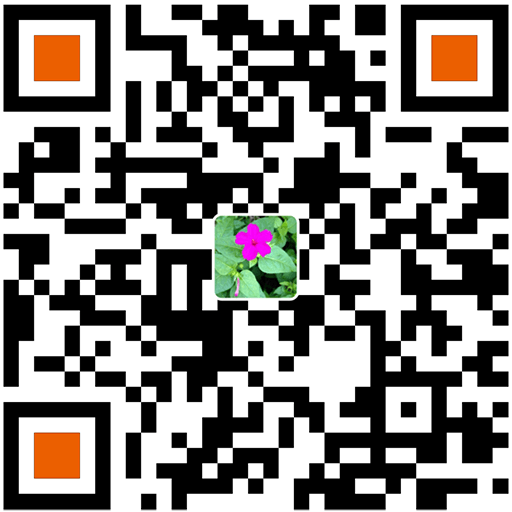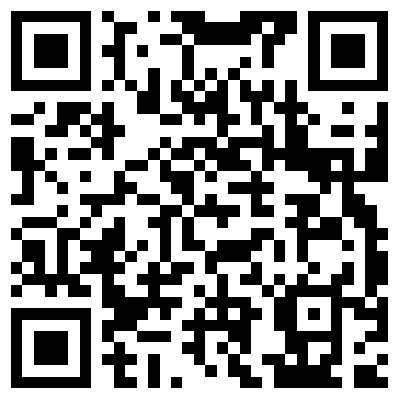不用公式让Excel按人头打印出工资条
使用Excel按人头打出工资条,有用Word邮件合并功能的,也有用VBA功能的,也有采用编写公式直接产生的,但对于普通公司员工来说,这些方法都显得专业性太强。其实,变通一下,也可以不用公式,直接让Excel按人头打出工资条的,方法简单,适合Excel新手使用。
假定公司有员工100人,工资数据在A2:R101区域。在工作表的第一行A1:R1区域为工资项目,如下图所示。我们需要的工资条是第一行为工资项目,第二行为各员工的工资,第三行为空行,以便我们打印后分割。
第一步:先选中A列,点击右键,在弹出的快捷菜单中点击“插入”命令,插入一个辅助列。在A2、A3、A4单元格分别输入数字“2”、“5”、“8”。选中这三个单元格,拖动填充句柄向下至A101单元格,为这些单元格添加序号。
第二步:复制A1:S1单元格,然后在A102单元格单击,并粘贴。选中A102:S102单元格,将鼠标定位于填充句柄,按下右键,向下拖动填充句柄至S200单元格。松开右键,在弹出的菜单中选择“复制单元格”命令,如下图所示。这样就复制了99个工资项目,加上第一行的那个,正好100个。
第三步:在A1单元格中输入数字“1”,在A102、A103、A104单元格分别输入数字“4”、“7”、“10”。然后选中A102:A104单元格向下拖动填充句柄,至A200单元格,为所有的工资项目添加序号。
第四步:在A201、A202、A203分别输入数字“3”、“6”、“9”。然后选中这三个单元格,向下拖动填充句柄至A300单元格。
好了,现在您肯定明白了。我们在工资项目、工资数据、空行分别添加了相互间隔的序号。现在,我们只要根据A列序号,升序进行排列,那么就可以得到所需要的工资条了,如下图所示。
最后要做的,就是选中A列数据,点击右键,在弹出的快捷菜单中选择“隐藏”命令,将该辅助列隐藏起来,如下图所示。
最终效果如下图: